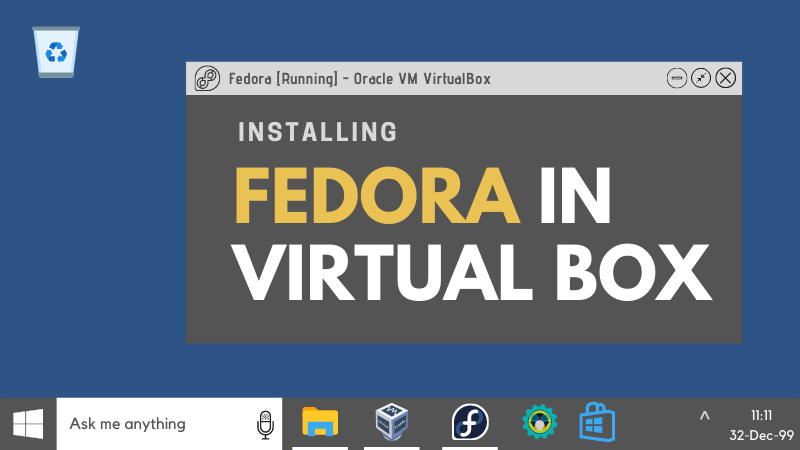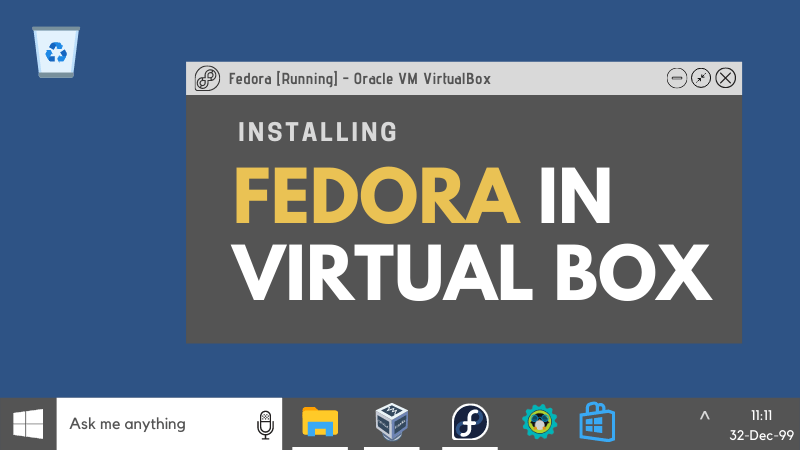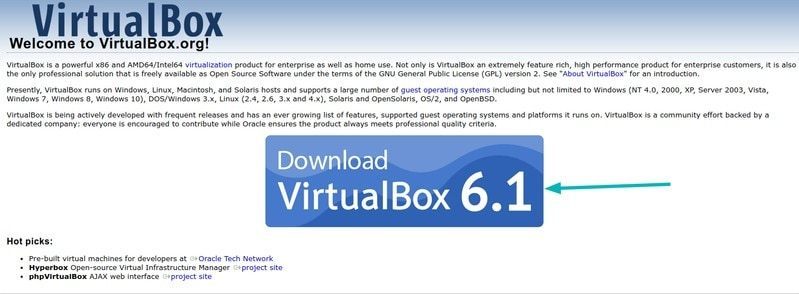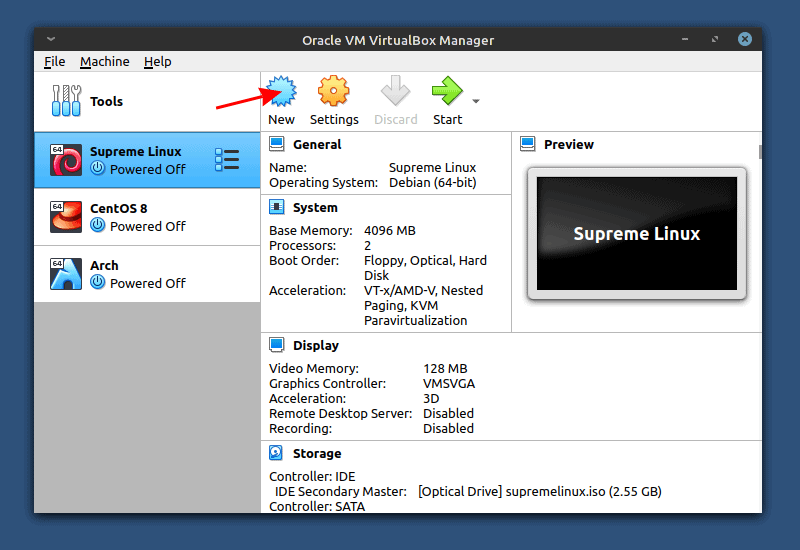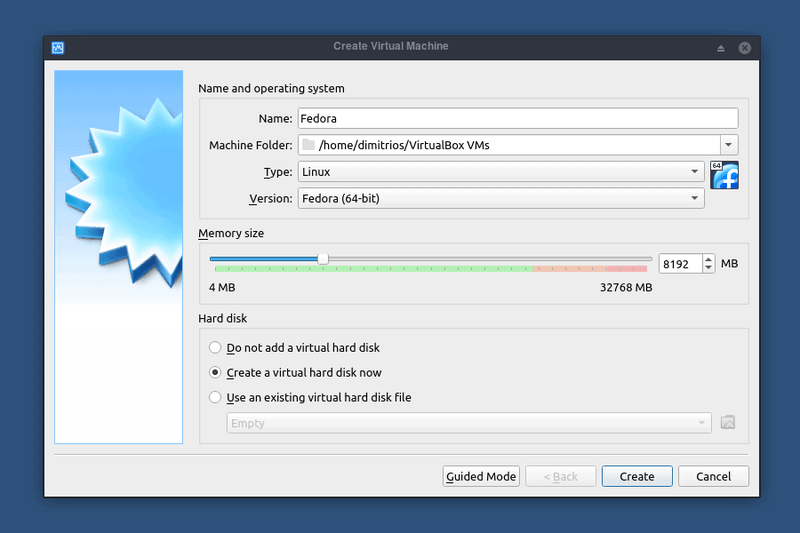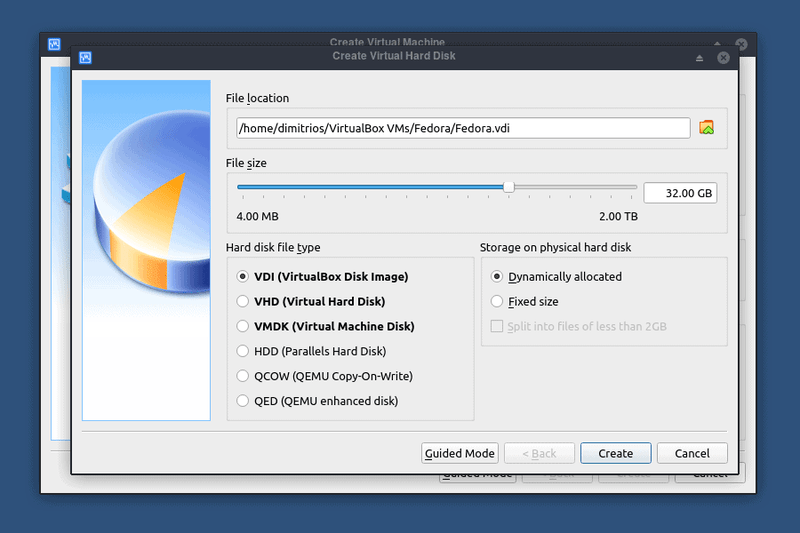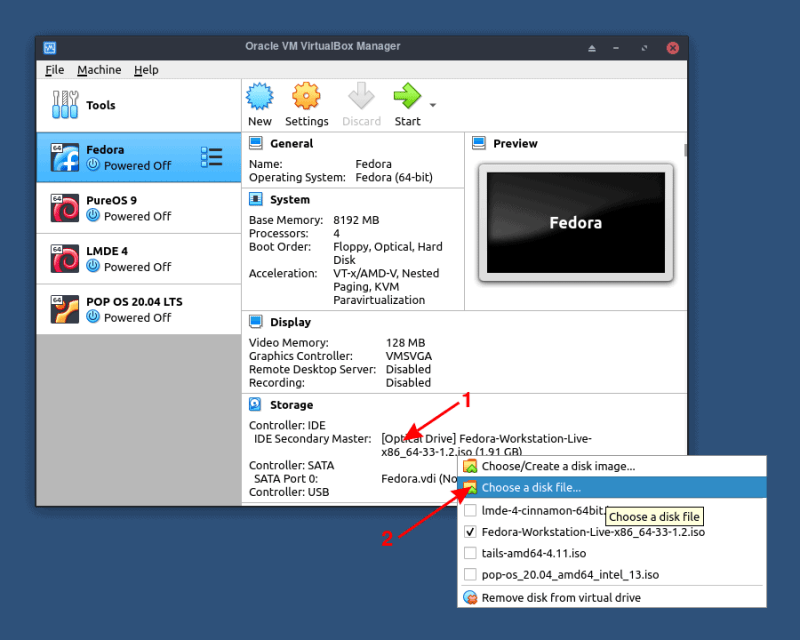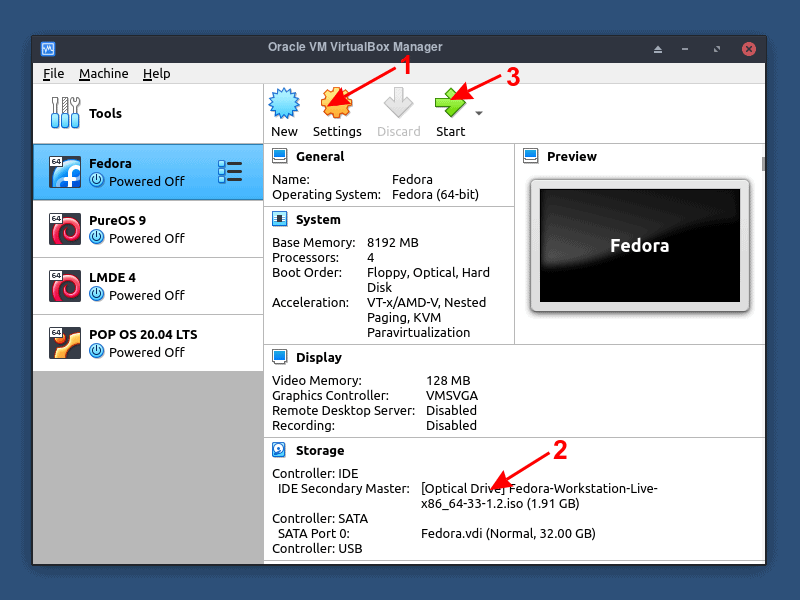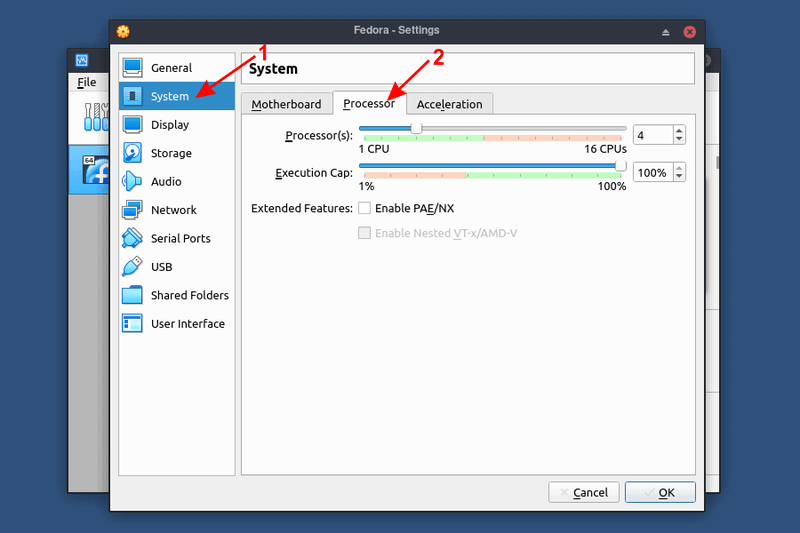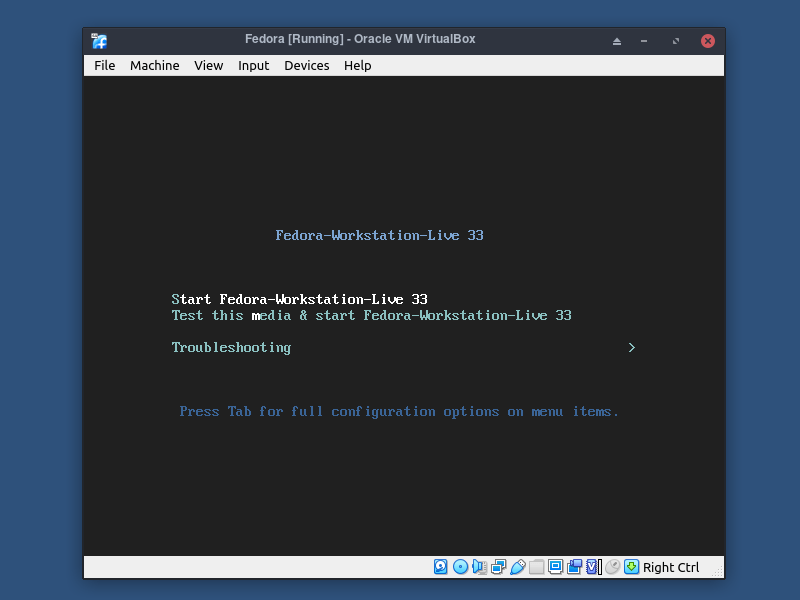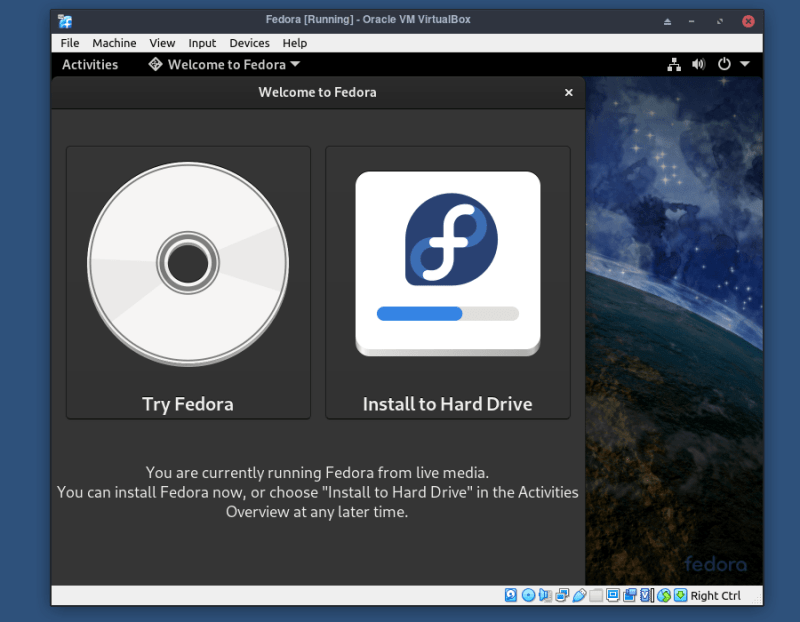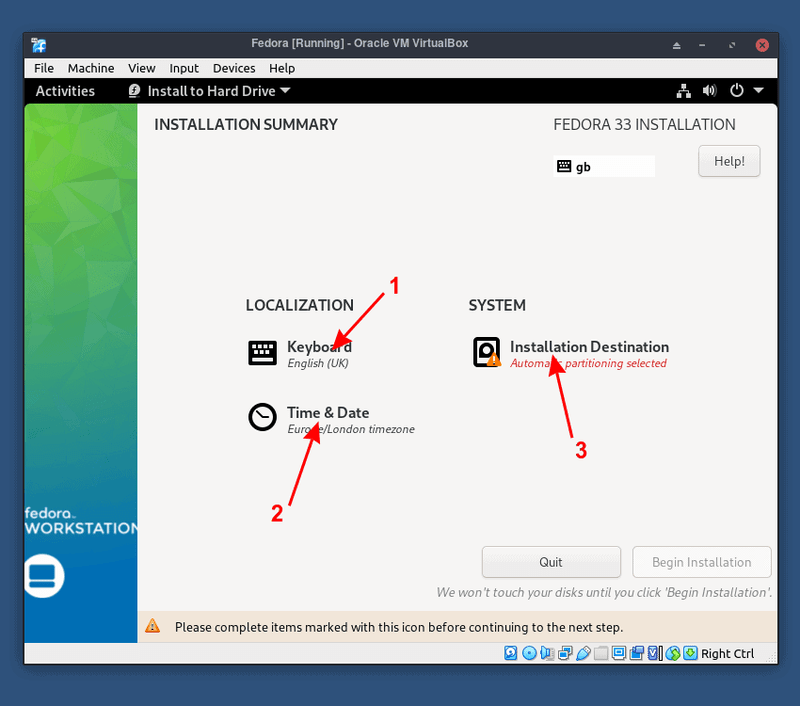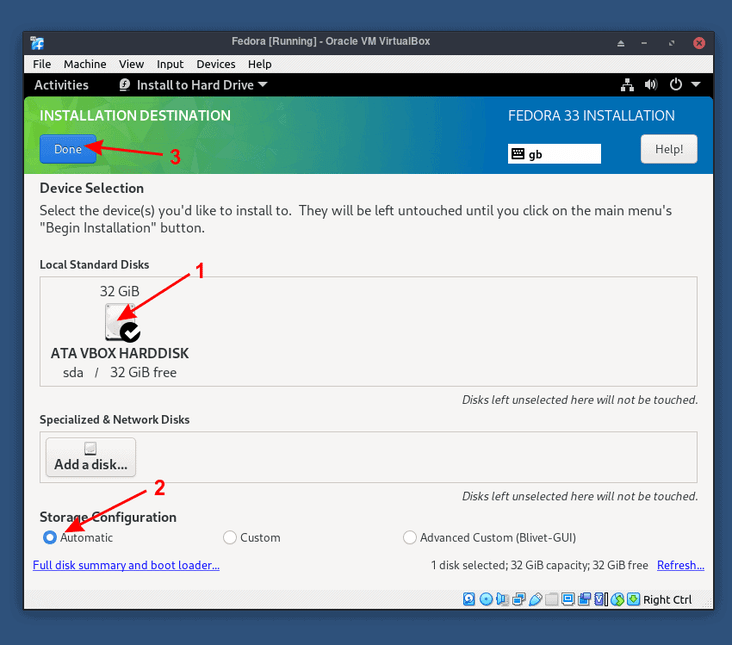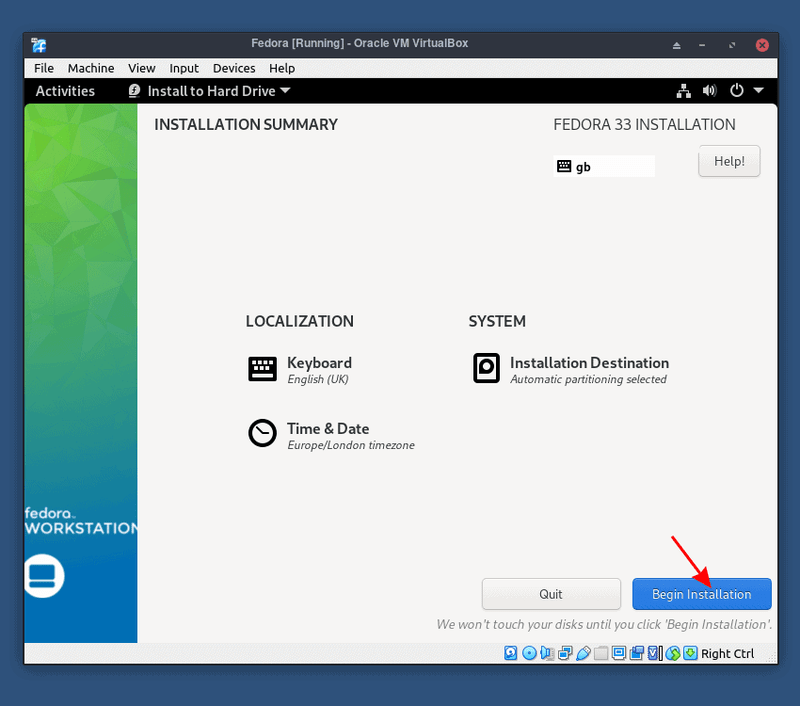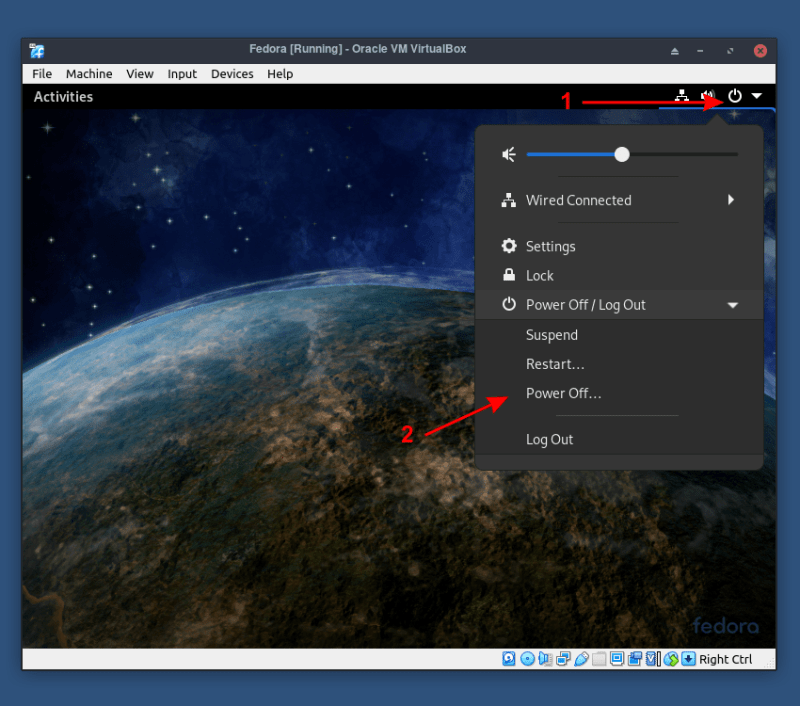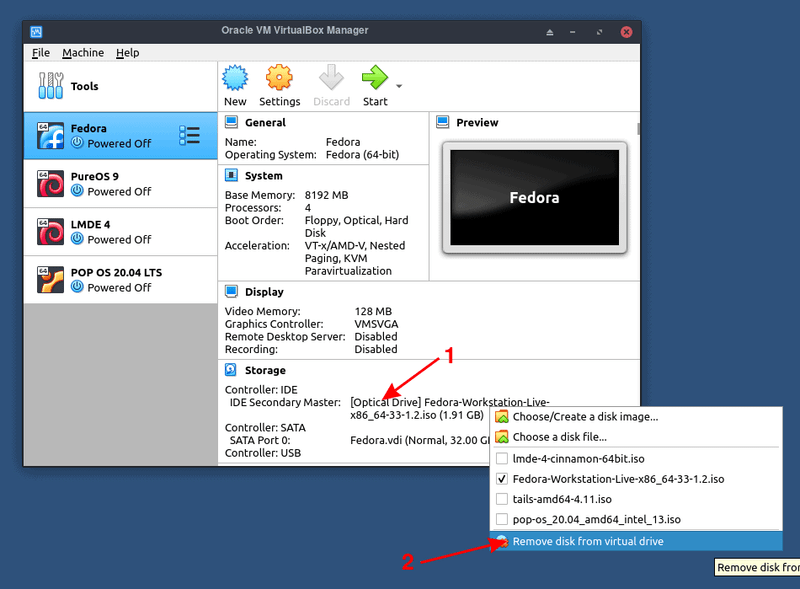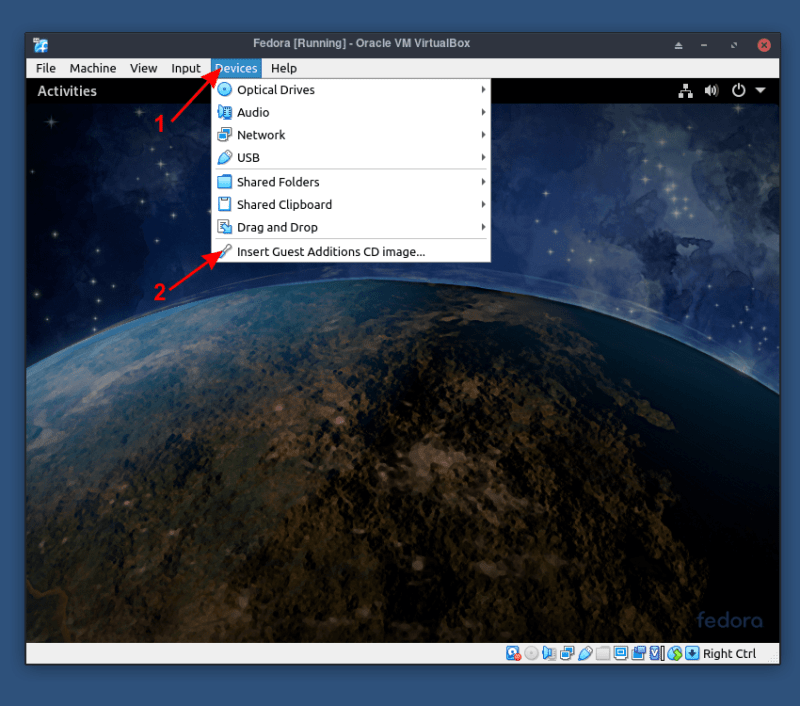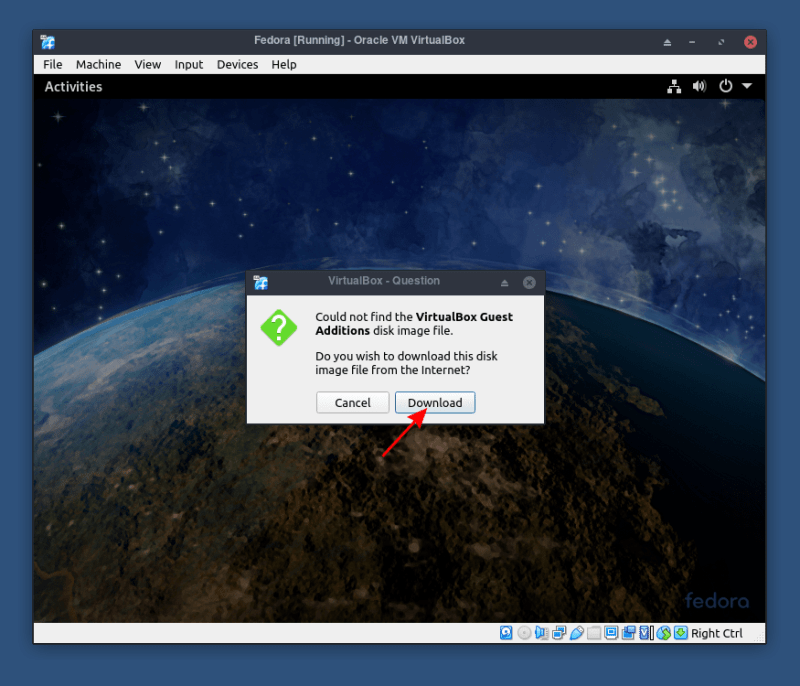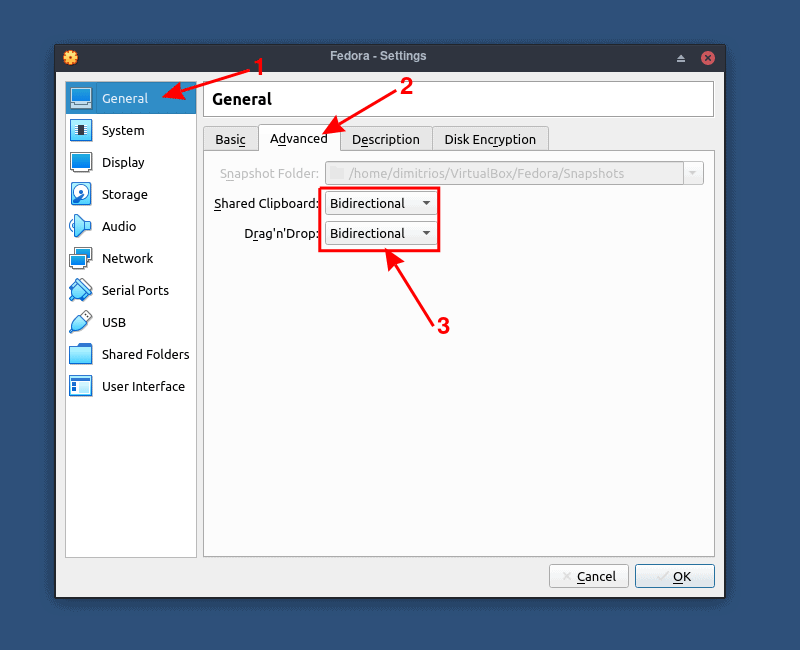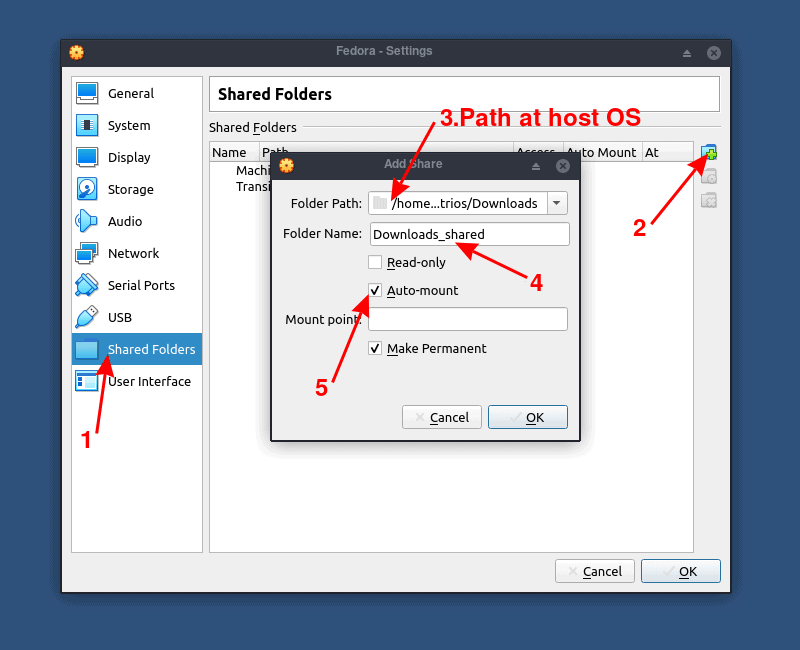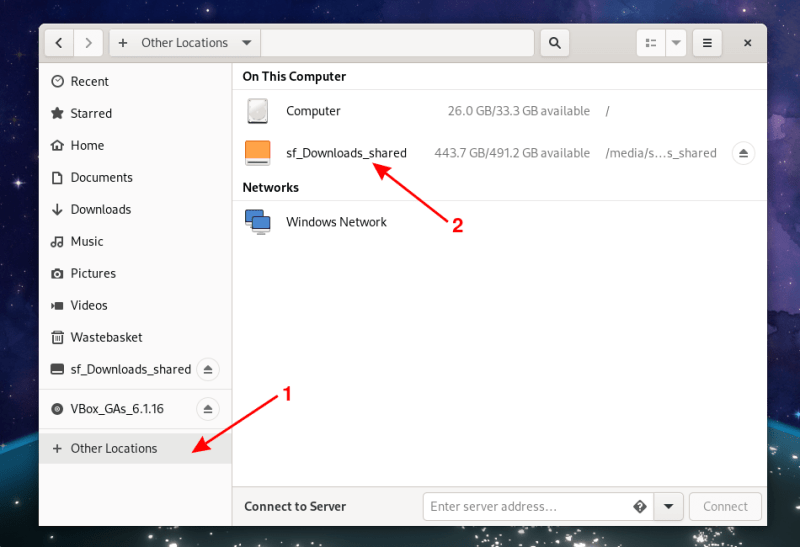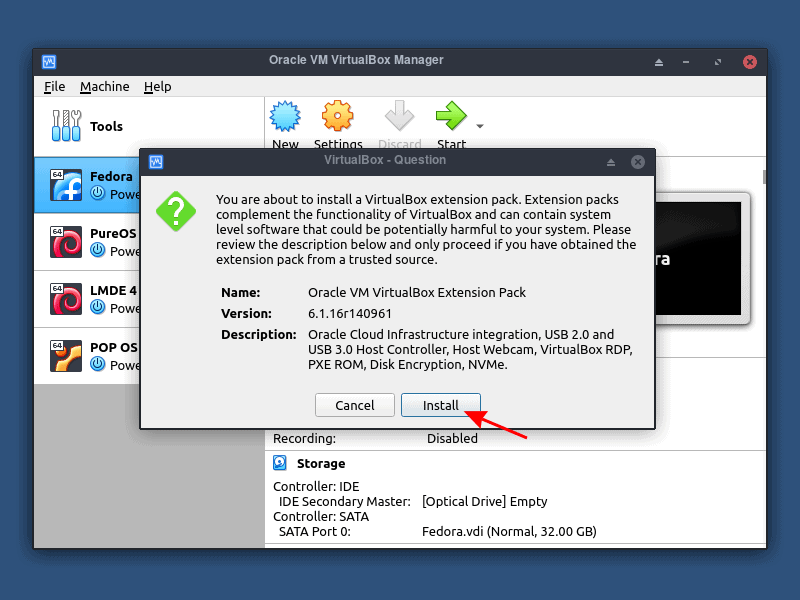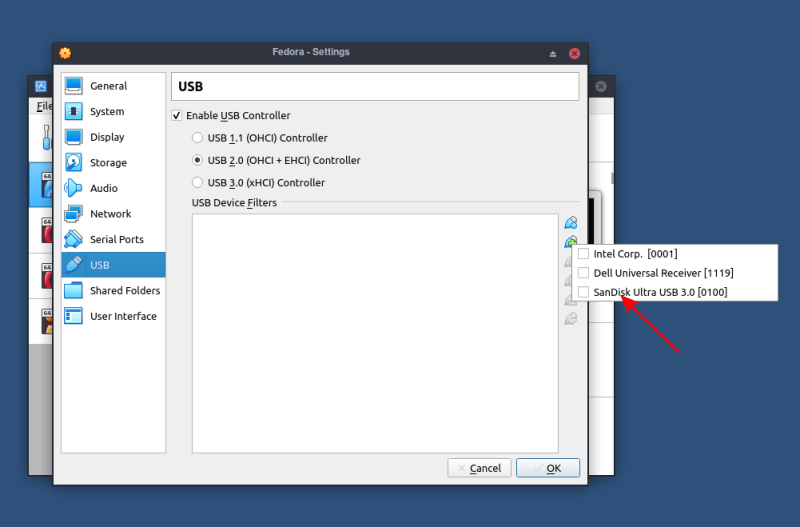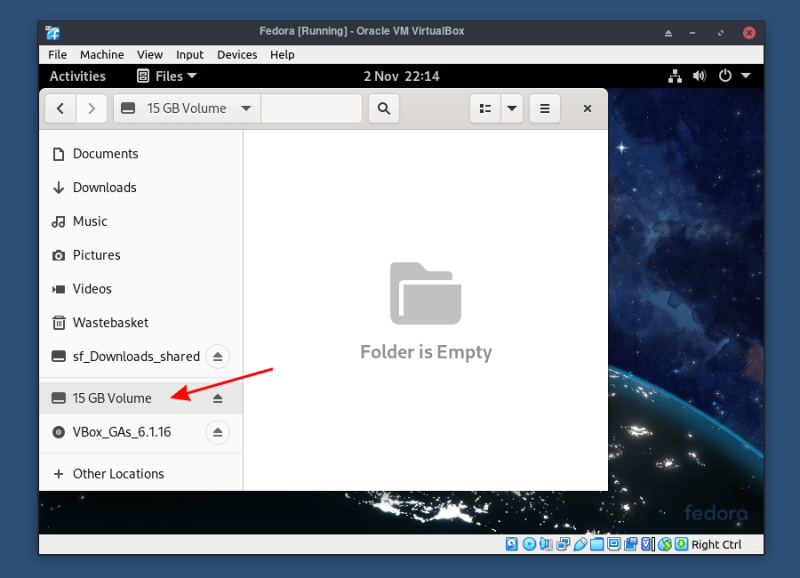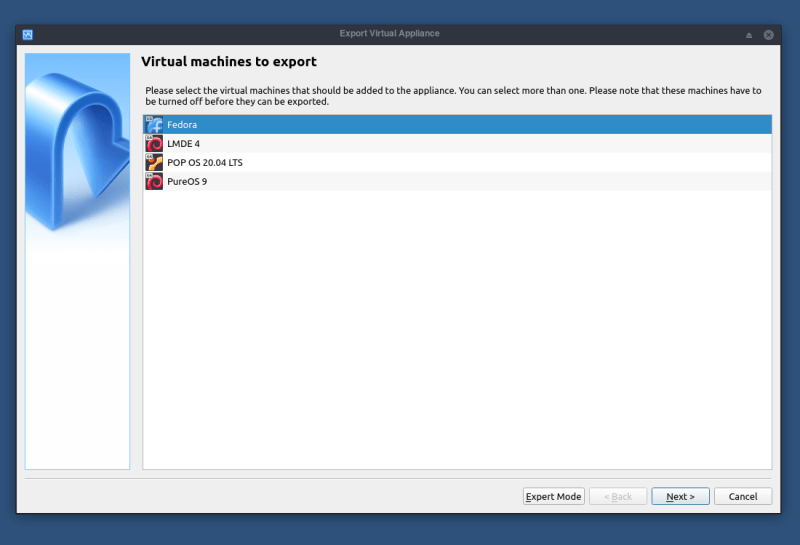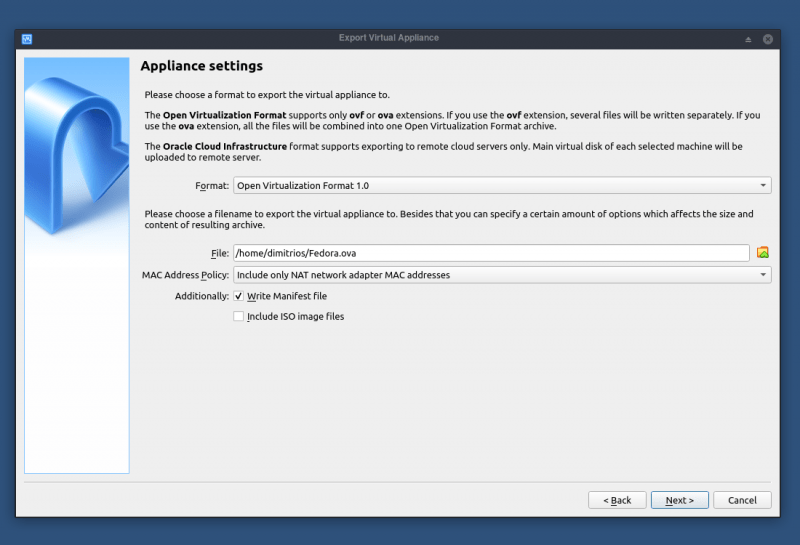如何在VirtualBox中安装Fedora [包含USB,剪贴板和文件夹共享的步骤]
如果您对Fedora Linux感到好奇,可以通过多种方法进行尝试。
不会影响您当前操作系统的最简单方法是创建Fedora的实时USB。
尝试Fedora的另一种方法是通过VirtualBox中的安装来利用虚拟化技术。这样,您就可以像当前操作系统上的应用程序一样使用Fedora。
这样,您可以执行更彻底的测试,而无需弄乱当前的操作系统。
您甚至可以复制虚拟设置,然后将其重新安装在其他系统上。听起来方便吗?让我告诉你如何做。
在VirtualBox中安装Fedora
让我们看看在Oracle VirtualBox中安装Fedora Linux的步骤。
步骤1:安装VirtualBox
如果尚未在系统上安装VirtualBox,则可以从官方网站下载。您可以找到有关Windows,Mac OS和Linux的说明。Ubuntu用户可以参考有关安装VirtualBox的详细教程。
下载VirtualBox
步骤2:下载Fedora ISO
如果您不熟悉fedora,则需要注意一些图像。
Fedora物联网 将用于可扩展的基础架构,
Fedora工作站 是一个镜像,其中包含一组面向原始GNOME桌面环境中的桌面的工具,而
Fedora服务器 的名称则表明它是针对服务器或数据中心量身定制的。
如果GNOME是不是你的第一选择,你可以下载一个
旋转 的Fedora桌面的一个替代桌面环境。在本教程中,我选择了带有GNOME桌面环境的
Fedora 33 。
下载Fedora
步骤3:创建一个空虚拟机并对其进行配置
Fedora至少需要20GB的磁盘空间和2GB的RAM,才能成功安装和运行。尽管建议将这些数量增加一倍,以使用户体验更流畅。基于此,我将创建和配置虚拟机。
启动Virtual Box,然后单击新建。
创建一个新的虚拟机
要注意的最重要的选项是将
类型设置为Linux,将版本设置为Fedora(64位) 。如果您在名称提示符下开始键入Fedora,VirtualBox将自动为您选择正确的设置。尽管名称不必一定是Fedora,但可以是任何您喜欢的名称。
如果您只能访问32位版本,则需要在BIOS上启用虚拟化技术,如果您拥有AMD CPU,则称为SVM。最坏的情况是您的CPU不支持虚拟化技术。如果不确定,请首先检查。
与我进行相似的设置后,单击“创建”按钮。
为您的VM命名并为其分配至少3 GB RAM
如前所述,您至少需要20 GB的磁盘空间才能安装Fedora。我的系统上有32 GB的RAM,因此在这里分配了8 GB。3 GB的RAM应该没问题。
关于RAM消耗一句话,RAM仅在运行时才被虚拟机消耗。否则,它将可以正常使用。
确保其余设置与示例匹配,然后单击“创建”。
以VDI格式分配15-20 GB的磁盘空间
在单击虚拟机的“开始”按钮之前,需要按照[光驱]所示加载ISO。
将Fedora ISO添加到光盘驱动器存储中
当您的虚拟硬盘驱动器为空时,虚拟机将从该ISO引导。可以将其视为使用实时USB或磁盘来安装Linux。
转到“设置”并将ISO添加为光盘驱动器
然后,如果您有多核CPU,建议为您的虚拟机分配2个或更多核。您可以在“系统”选项卡下找到CPU内核。配置系统后,单击确定,然后启动虚拟机。
可选步骤:分配CPU内核数
配置完所有内容后,单击“开始”按钮开始安装。
步骤4:在VirtualBox中安装Fedora
如果您正确地遵循了该过程,则在启动虚拟机时,将直接从ISO文件启动。当您看到类似下面的屏幕时,选择Start Fedora,然后按Enter键。
Fedora在虚拟机的实时环境中运行
要启动安装对话框,请单击“安装到硬盘”。
点击“安装到硬盘”
在继续安装之前,至关重要的是定义键盘布局,时区以及最终的操作系统安装位置。
选择键盘,时间和日期,然后转到“安装目标”
分区过程很简单。您之前已作为VDI释放了一些可用空间。它应该被自动识别。
选择您的磁盘并将存储配置设置为自动。单击“完成”转到上一个对话框。
磁盘应自动识别
完成上述配置后,单击“开始安装”。
开始安装Fedora
现在,您只需要等待五六分钟即可完成安装。安装完成后,单击“完成安装”按钮。
最后一步,您需要关闭系统电源。如果您不熟悉GNOME桌面环境,可以这样做。
安装后关闭Fedora实时环境
您必须手动卸载在初始步骤中加载的ISO文件。
从光盘驱动器中删除Fedora ISO
下次使用Fedora启动虚拟机时,系统将提示您创建用户帐户并设置Fedora Linux的密码。
使用VirtualBox来宾添加项来获得其他功能,例如剪贴板共享,文件夹共享等
来宾添加 被设计为在来宾操作系统安装后安装在虚拟机中。它们包含设备驱动程序和系统应用程序,这些驱动程序和系统应用程序优化了来宾操作系统,以提高性能和可用性。
来宾添加ISO文件作为虚拟CD-ROM挂载以便安装。
这是一个简单的过程。只需单击设备选项卡,然后单击“插入来宾添加CD映像”
当提示单击下载时,将提示您下载来宾添加图像。
安装VirtualBox来宾添加 共享剪贴板
在某些时候,您需要在虚拟机和主机操作系统之间移动某些内容。共享的剪贴板/拖放支持将允许您在一个平台上复制项目并将其粘贴到另一个平台上。
要启用此功能,请在VirtualBox主页上选择
“设置” ,然后按照以下说明进行操作。我发现
双向 选项最方便。
启用来宾系统和主机系统之间的剪贴板共享 共享文件夹
有两种类型的股份:
永久共享,使用虚拟机设置保存。
暂时共享,在关闭虚拟机电源时消失。这些可以使用VirtualBox Manager中的复选框创建。
在本教程中,我将创建一个永久共享文件夹。在VM设置中,添加要共享的主机系统文件夹,然后选择要在VM上显示的名称。
下次启动虚拟机时,该文件夹应显示为网络驱动器。
更好的视频支持
尽管Oracle VirtualBox提供了所有基本功能的虚拟图形卡,但Guest Guestitions附带安装的自定义视频驱动程序为您提供了更高的非标准视频模式,以及更快的视频性能。
使用来宾添加,当您在计算机上调整VirtualBox窗口时,来宾OS的分辨率将动态调整大小。
最后,Guest Additions可以利用计算机的图形卡。如果您是游戏玩家或在WM中使用生产力软件,这将带来巨大的不同。
USB和网络设备共享
使用VirtualBox,用户可以使用功能齐全的操作系统,而不必在其他硬件上进行设置。但是,在主机和来宾计算机之间共享USB和网络设备并不是那么简单。
要访问USB设备,您需要安装VirtualBox扩展包。
安装VirtualBox Extensions包 这仅适用于Linux, 因为我在Linux中使用了所有这些功能。
为了使VirtualBox能够访问USB子系统,运行VirtualBox的用户(在主机系统上)必须属于vboxuser组。为此,请打开终端并发出以下命令:
sudo usermod -aG vboxusers \'your username\'
运行命令后,您应该注销然后重新登录,或者重新启动主机。
在此步骤中,插入USB记忆棒,然后通过VM设置,您应该能够找到并添加该介质,如示例所示。
下次启动虚拟机时,可以访问USB。
温馨提示:保存并导出虚拟机,以便以后可以在任何系统上使用
您可能需要将虚拟机用于另一台计算机,或者是时候构建新计算机,并且需要保持虚拟机原样。您可以通过几个简单的步骤轻松导出当前设置并将其导入到另一台计算机。
在VirtualBox主页面板上,单击文件和导出设备。如果您更喜欢键盘快捷键,则只需单击
Ctrl E即可 。
选择您要导出的虚拟机,然后单击下一步。
格式选项需要引起注意。Open Virtualization Format 0.9、1.0和2.0有三种不同的选项,它们可以是ovf或ova扩展。
使用ovf扩展名时,与ova扩展名相比,将分别编写多个文件,而ova扩展名则将所有文件组合到一个Open Virtualization Format存档中。
默认格式为Open Virtualization Format 1.0,应该可以。
要完成此过程,请单击“下一步”,然后在下一个对话框中单击“导出”。
结论
通过使用虚拟机,您不仅可以测试操作系统,还可以部署功能全面的系统,与物理机相当。如今,硬件已变得如此强大和负担得起,以至于其大多数功能都没有得到利用。
通过虚拟化技术,您可以使用那些浪费的资源。减少了对物理机器的需求,因此能耗更低。您既可以节省硬件成本,又可以降低运行成本。
从更大的角度来看,服务器虚拟化比基本概念更重要。
希望本教程对在VirtualBox中安装Fedora Linux有所帮助。如果您遇到任何问题,请在评论中让我知道。