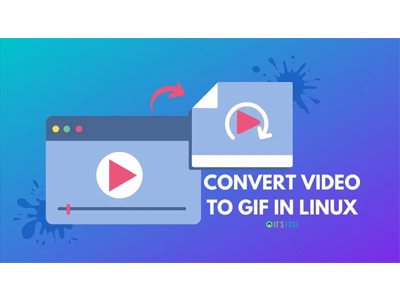
动画GIF在互联网上无处不在。从博客文章到社交媒体,GIF可以幽默和说明性的方式使用。
即使是在FOSS上,我们也使用GIF来展示实际行动。它比静止图像好,比加载视频短。
在本教程中,我将向您展示如何将视频剪辑转换为GIF。我将讨论两者:
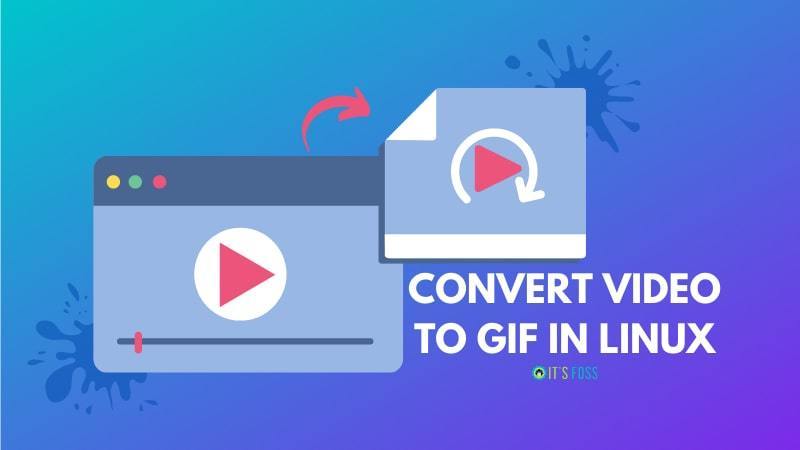
FFmpeg是一个视频和音频转换器,也可以从实时音频/视频源中获取。它还可以在不影响质量的情况下即时调整视频大小。
FFmpeg是一个功能强大的工具,可以在各种情况下使用,如果您好奇这里是官方文档。我们还收集了ffmpge用法示例。
在此示例中,我将使用Linux Mint 20新功能演示视频。我使用youtube-dl从YouTube下载了视频,然后对视频进行了修剪以得到前5秒钟。
确保使用发行版的软件包管理器安装ffmpeg:
sudo apt install ffmpeg选择了要转换的视频后,打开终端并更改保存视频的目录。以下是一般原则,其中input是视频的实际名称,其后是视频格式和您想要gif的名称。
输出名称可以与输入名称完全不同,但是我倾向于使用类似的名称,因为当您有一个充满文件的文件夹时,它可以帮助识别它。
ffmpeg -i input_video_file output.gif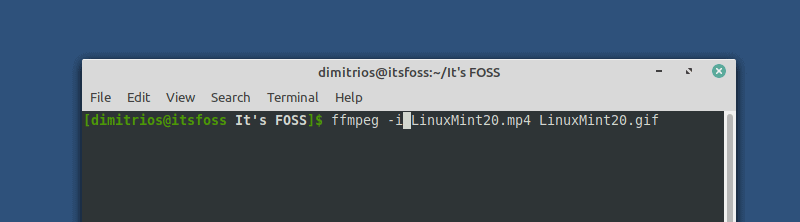
按Enter键执行命令,您的gif即将准备就绪。
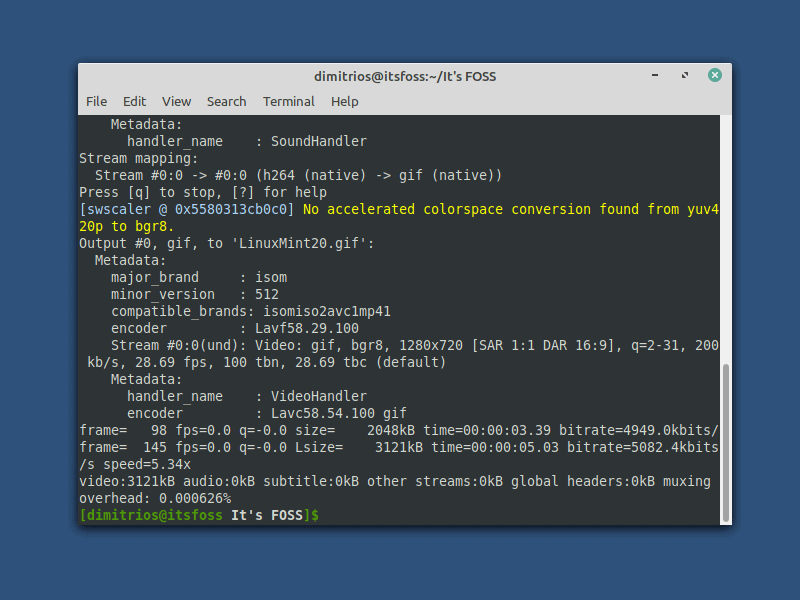
除非您为输出文件指定了其他路径,否则您应该在视频文件所在的文件夹中找到GIF文件。
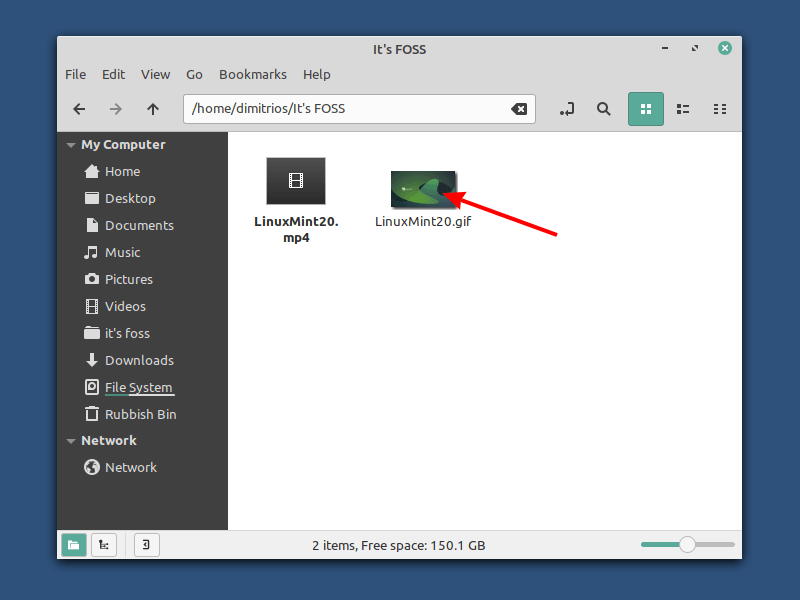
Gifcurry是一款开源,易于使用的应用程序GIF生成器应用程序。
它使用ffmpeg和imagemagick处理视频并将其转换为GIF。尽管本教程仅涵盖GUI部分,但它可以在命令行和图形用户界面中使用。
可以使用snap和其他软件包管理器进行安装,但是我建议使用AppImage,因为我发现其他软件包存在一些问题。
在尝试打开gifcurry之前,需要确保已经安装了必需的依赖项。
使Appimage可执行文件非常简单,您可以在文件属性中授予权限,如下所示:
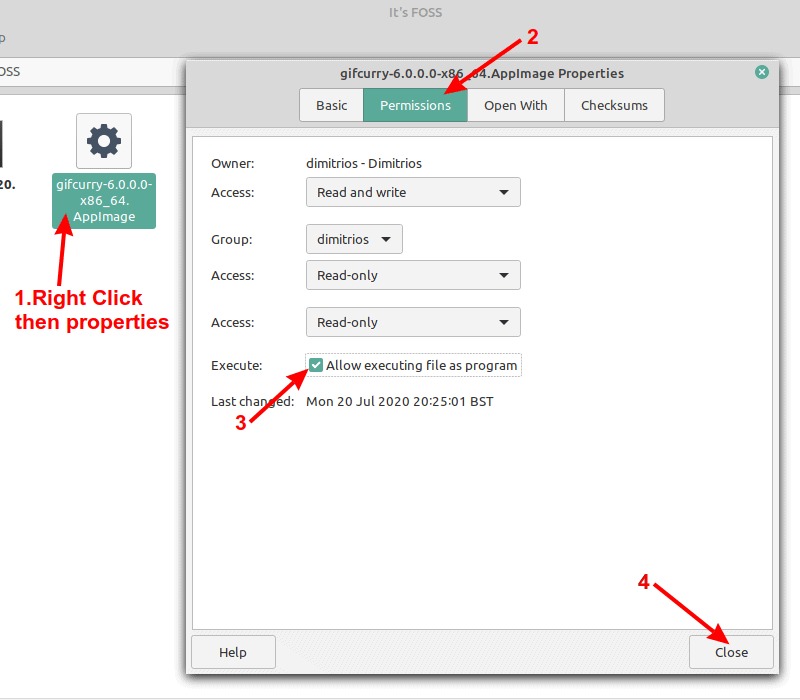
当您打开Gifcurry时,系统将提示您导航到要转换的文件,在本示例中,我将再次使用初始视频。作为ffmpeg,Gifcurry不仅限于将视频转换为gif,反之亦然。列出了一些功能。
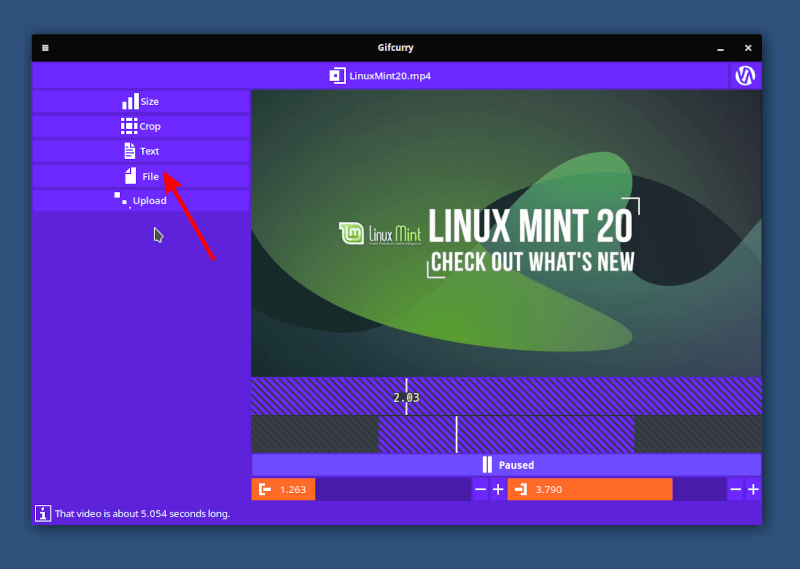
在最后一步,您必须选择文件名,文件格式,然后单击“保存”。
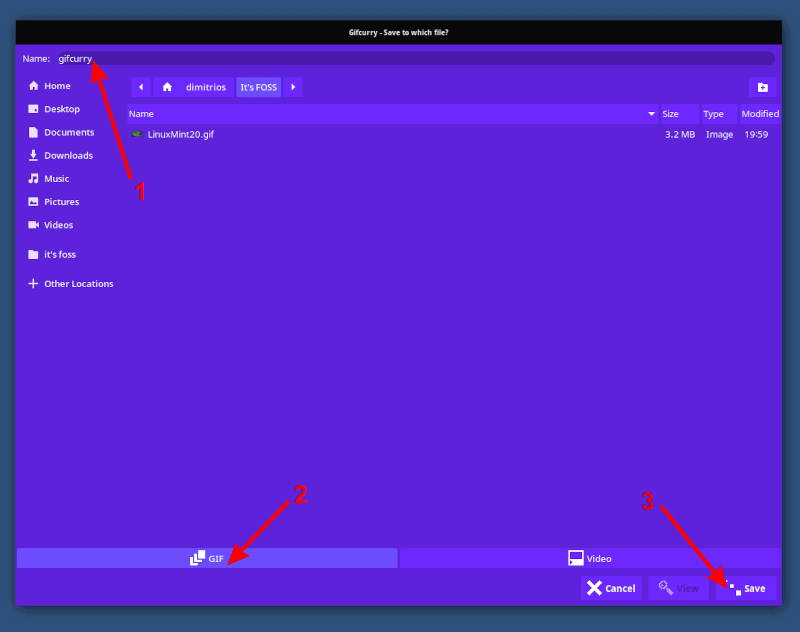
最终结果在这里:

如果您正在Linux中录制屏幕,则可以使用Peek将其录制为gif而不是视频,而不是稍后将视频转换为gif。
无论是选择命令行还是图形用户界面,您的工作都会很快地完成。